Se você é daqueles que a cada lançamento de uma nova versão do seu sistema operacional corre para atualizar seu equipamento, este post é para você.
Sempre fui resistente a estas atualizações. Normalmente aguardo alguns meses após os lançamentos antes de migrar para a versão mais nova. Isso garante um tempo para que surjam problemas e suas correções. Isso vale para iOS, Windows, Android, etc. Vou compartilhar duas experiências.
1) Tenho um iPad primeira geração que, embora com configuração mais modesta que seus sucessores, atendia todas minhas necessidades. Todas as atividades fluiam bem neste equipamento: navegação, emails, leitura e mais alguns usos. Após a última atualização que fiz, observei lentidão e frequentemente os aplicativos fecham sozinhos.
2) Outra atualização neste mesmo iPad, resultou na indisponibilização de um recurso. Utilizo um acessório chamado Camera Conection Kit, que nada mais é que um leitor com entrada SD e USB para transferir fotos para o iPad. Antes da atualização eu consegui transferir fotos de um pen drive para o iPad com o este acessório. Na atualização, a Apple limitou a saída de corrente na conexão deste acessório, restringindo o uso apenas para cartões de memória.
As vezes tenho impressão de que atualizações são um recurso em prol do consumismo desmedido. Você atualiza seu equipamento e de repente percebe que ele não é tão rápido quanto você gostaria (antes ele era!) e resolve que é melhor trocar por um novo.
Claro que algumas atualizações podem resolver problemas de segurança, mas seja qual for seu sistema operacional, avalie bem antes de tomar a decisão. E, caso prefira esperar, prepare-se. Encontrará um universo disposto a transformá-lo no ser mais desprezível, mais ultrapassado do mundo, por não estar com a versão mais recente de um sistema operacional.
terça-feira, 29 de janeiro de 2013
O que?!?!?! Você ainda não atualizou seu sistema operacional???
sexta-feira, 25 de janeiro de 2013
Roteiros de viagem no Google Maps
O que me motivou a pesquisar o que descrevo neste post, foram alguns incômodos relacionados ao uso do Google Maps.
Ninguém pode negar o quanto é prático o uso do Google Maps, não apenas para encontrar um determinado endereço ou traçar rotas, mas também para criar um mapa personalizado onde podemos salvar vários pontos de interesse e utilizar numa viagem turística. Para quem não conhece este recurso, chamado Meus Mapas, poderá aprender em http://support.google.com/maps/bin/answer.py?hl=pt-BR&answer=62843.
 |
| Recurso Meus Mapas do Google Maps |
Criação de legenda para os pontos do Meus Mapas
Quando adicionamos vários pontos de interesse em um mapa particular, o Google posiciona marcadores no mapa e organiza na lateral esquerda uma listagem contendo os nomes destes pontos de interesse. Este mapa e sua respectiva listagem, podem ser impressos, mas não há nada que relacione os itens da listagem com os marcadores sobre o mapa. Ou seja, você só poderá saber o que é cada marcador se clicar sobre ele no Google Maps. Portanto cada vez que eu estabelecia um roteiro de viagem no Meus Mapas, era obrigado a escrever a mão o nome dos locais no mapa impresso. Este foi meu primeiro incômodo.
 |
| Mapa com os marcadores padrão do Google Maps |
É claro que há também a possibilidade de usar um ícone diferente para cada ponto de interesse, pois funcionaria como uma legenda. Mas além do Google ter um número limitado de ícones disponíveis, nos testes que fiz achei que gera muita poluição visual, além de dificultar a identificação de cada local.
 |
| Mapa com ícones diferentes do Google Maps |
Mas depois que descobri ser é possível o uso de ícones personalizados, pensei sobre o assunto e tive a idéia de criar ícones numerados, pois isso se tornaria a minha legenda. E para ficar mais organizado ainda, adotei o uso de cores para estes ícones numerados. Estabeleci o seguinte critério: cada cor representa o roteiro de um dia da viagem, e a numeração é a ordem das visitas dos locais. Por exemplo, suponha uma estadia de 7 dias em uma determinada cidade, com a intenção de visitar 5 locais em cada dia. Neste caso eu adotaria 7 cores, e para cada cor eu usaria ícones numerados de 1 até 5. Simples não? Coloquei a idéia em prática e ficou excelente. Se deixamos o mapa com um zoom suficiente para ver tudo que será visitado, é fácil identificar pelas cores o que foi selecionado para ser visitado num mesmo dia, e até mesmo avaliar visualmente modificações no roteiro, considerando as distâncias geográficas.
 |
| Cada cor representa um dia de visita e os números nos ícones indicam a ordem das visitas |
 |
| Ícones numerados facilitam sua identificação na coluna esquerda |
Por outro lado, com um zoom mais detalhado, podemos ver a ordem de visita de um determinado dia. Feito isso, basta imprimir e colocar na bagagem.
 |
| Zoom para visualizar as visitas de um único dia |
Se alguém quiser se aventurar a criar seus próprios ícones, o caminho das pedras é o seguinte:
1) encontre ícones prontos na internet ou crie os seus próprios;2) abra os ícones em um editor de imagens. Eu usei o Photoshop mas pode ser qualquer outro (veja também o post Photoshop online). Adicione números por cima dos ícones, e, se necessário, redimensione a imagem, senão os ícones ficam muito grandes quando posicionados no mapa. Pelos meus testes eu acho que no máximo a imagem deve ter 32 X 32 pixels. Depois você deve salvar como JPG, GIF ou PNG. No Photoshop clique em "Arquivo/Salvar para Web e Dispositivos". Usei como "Predefinição" o formato PNG-24, com transparência selecionada. O formato PNG é o padrão da maior parte dos ícones que encontrei. Caso utilize o Photoshop online, clique em Arquivo, Salvar e escolha o formato PNG;
 |
| Formato utilizado para salvar no Photoshop |
 |
| Obtenção do link de cada link no Sites Google |
 |
| Para alterar o marcador, clique sobre o ícone desta tela |
 |
| Clicar sobre Adicionar um ícone |
 |
| Colar o link do seu ícone personalizado nesta tela |
Pronto, repita estas etapas para cada um dos seus pontos de interesse e você terá um mapa super organizado.
Dica: para o item 2 deste passo a passo, que envolve tarefas repetitivas de numerar os ícones, eu utilizei o recurso "Ações" e "Automatizar". Desta forma criei 10 cores de ícones numerados de 1 a 30, mais 30 ícones para restaurantes, bares, lanchonetes e cafés, totalizando 420 ícones. Manualmente seria bem mais complicado, mas não vou detalhar estes recursos agora pois o post ficaria muito mais longo.
Cabe aqui uma observação. O Google Maps dispõe de recurso para desenho de linhas e polígonos no mapa. Unir com linhas os pontos de interesse que serão visitados num mesmo dia também é uma opção. Você pode desenhar linhas a mão livre ou percorrendo as ruas e avenidas. É óbvio que esta segunda opção é mais razoável. Mas há um problema. Quando as linhas são desenhadas pelas ruas e avenidas, elas seguem o sentido do trânsito. Achei ruim não ter opção para modificar isso pois dependendo da cidade os pontos turísticos são percorridos a pé. Se este não for o seu caso, poderá usar linhas de uma mesma cor para unir os locais que serão visitados no mesmo dia. As linhas a mão livre e o uso de polígonos deixam o mapa poluído demais, na minha opinião.
 |
| Uso de linhas ligando os pontos |
 |
| Uso de linhas ao longo das estradas |
 |
| Uso de polígonos |
Uso offline do Google Maps com Meus Mapas no celular
O segundo incômodo foi o desejo de ter disponível offline no celular tudo o que eu adicionasse no Meus Mapas, pois nem sempre podemos contar com uma conexão de internet quando viajamos.
A partir daí comecei a pesquisar e estudar o assunto, e compartilho aqui as soluções. Testei quatro aplicativos para iPhone, todos com versão gratuita, e creio que devam existir similares para outros sistemas operacionais. Todos eles fazem "cache" do mapa desejado. Para que isso aconteça, você deve ter acesso à internet e abrir o mapa do local desejado. Navegue no mapa e altere o zoom. Todas visualizações que você fizer enquanto estiver online serão armazenado no celular e poderão ser vistas offline.
Testei rapidamente quatro aplicativos para o iPhone. A minha escolha foi o My Maps, mas você pode avaliar os prós e contras de cada um e fazer sua escolha.
Finalizando este enorme post, espero que ele possa ser útil para os entusiastas em planejamento de viagens!
Comentem suas experiências e idéias.
terça-feira, 22 de janeiro de 2013
Renomeando arquivos em lote no MacOS
(Artigo extraído na íntegra de http://www.bernabauer.com/renomeando-arquivos-em-lote-no-os-x/)
terça-feira, 15 de janeiro de 2013
Photoshop online
O Photoshop online está em português, é rápido, tem várias ferramentas do Photoshop e inclusive notei que vários atalhos são os mesmos da versão desktop.
segunda-feira, 7 de janeiro de 2013
Google Mobile App
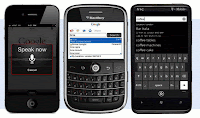
- Já faz algum tempo que tenho no iphone o Google Mobile App mas não havia explorado muito. Resolvi usar mais a fundo e destaco os seguintes recursos:
Pesquisa por voz: não é necessário digitar o texto da pesquisa, basta tocar no microfone e ditar o texto.
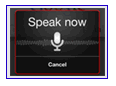
Googles: busca por figura. Você fotografa algo e ele tenta buscar coisas semelhantes. Não sei exatamente os critérios para esta busca, mas nos testes que fiz notei que ele se baseia em cores. Por exemplo, tirei foto da minha mão e ele mostrou fotos de rostos, braços etc. Mas o mais legal é que se você fotografa algo que tenha texto ele faz o OCR (reconhecimento de caracteres) e oferece a opção de fazer a busca do texto reconhecido, traduzir ou simplesmente copiar o texto. E funciona bem. Ou ele identifica a que documento aquele trecho pertence e localiza para você na internet. Por exemplo, fotografei um trecho de texto de uma norma regulamentadora do Ministério do Trabalho. Embora o trecho não citasse o nome da norma, ele identificou e apontou para ela nos resultados. Show de bola!
Atalhos para os apps do Google: Gmail, Agenda, Docs, Google+, Notícias, Reader, Fotos (Picasa), Youtube
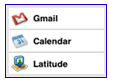
Como obter o Google Mobile App: acesse m.google.com.br/search no navegador do seu telefone.

(fonte: http://www.google.com/intl/pt-BR_ALL/mobile/google-mobile-app/)
Marcadores:
Android,
iOS,
iPad,
iPhone,
iPod,
Mac,
Produtividade,
Utilidades
sexta-feira, 4 de janeiro de 2013
Planejamento de viagens
Vai viajar? Já pensou poder escolher a melhor data para viajar baseado num gráfico das condições climáticas dos últimos anos? E mais ainda, poder arrumar as malas sabendo quais podem ser as temperaturas mínimas e máximas no período da viagem numa determinada localização?
Neste post, você conhecerá ferramentas disponíveis na web para auxiliar estas decisões.
Defina a melhor época do ano para viajar
Fatores tais como neve, muita chuva e temperaturas extremas podem inviabilizar o seu roteiro, certo? Então utilize o site da BBC (http://www.bbc.co.uk/weather/) O gráfico abaixo o gráfico ilustra a cidade do Colorado nos EUA. Com base neste gráfico, quem não gosta de temperaturas muito baixas identificará que deverá evitar dezembro, janeiro e fevereiro.
Planeje seu vestuário
Aqui entra em cena o Wundergroun (http://www.wunderground.com). Ele conta com a ferramenta "Trip planner" que permite saber como foi o clima dos anos anteriores no mesmo período que você for viajar .
Clique em "Viagens e atividades" e a seguir "Planificador de viagens" (Trip planner). Preencha a cidade desejada, escolha a data de início e fim de sua viagem e a atividade (opcional). Clique em "Explore". Baseado no histórico deste mesmo período e cidade dos anos anteriores, o site apresentará as seguintes informações:
Probabilidade maior do período ser ensolarado, nublado, chuvoso, parcialmente nublado e neve.
Probabilidade da temperatura estar muito fria, fria, quente, muito quente. Também informa a média das temperaturas mínima e máxima dos anos anteriores.
Observe que nesta tela a temperatura máxima (40°) e mínima (30°) estão em Fahrenheit.
Aqui visualizamos as temperaturas mais altas, a média e as mais baixas de acordo com o horário do dia. Observe que nas primeiras horas da manhã concentram se as temperaturas mais baixas.
Se você tiver escolhido uma atividade, poderá observar neste gráfico a melhor época do ano para praticá-la
E por fim, é apresentada uma tabela como os dados dos últimos anos no período que você escolheu. No final da tabela há o link "Comma Separated Values", onde é possível salvar esta tabela no formato "separado por vírgula", e que pode ser aberto e manipulado no Excel. Com estes dados é possível gerar no Excel um gráfico como o que fiz abaixo.
Pronto. Agora basta você escolher a cidade, a época do ano e preparar as malas para viajar!
Neste post, você conhecerá ferramentas disponíveis na web para auxiliar estas decisões.
Defina a melhor época do ano para viajar
Fatores tais como neve, muita chuva e temperaturas extremas podem inviabilizar o seu roteiro, certo? Então utilize o site da BBC (http://www.bbc.co.uk/weather/) O gráfico abaixo o gráfico ilustra a cidade do Colorado nos EUA. Com base neste gráfico, quem não gosta de temperaturas muito baixas identificará que deverá evitar dezembro, janeiro e fevereiro.
Planeje seu vestuário
Aqui entra em cena o Wundergroun (http://www.wunderground.com). Ele conta com a ferramenta "Trip planner" que permite saber como foi o clima dos anos anteriores no mesmo período que você for viajar .
Clique em "Viagens e atividades" e a seguir "Planificador de viagens" (Trip planner). Preencha a cidade desejada, escolha a data de início e fim de sua viagem e a atividade (opcional). Clique em "Explore". Baseado no histórico deste mesmo período e cidade dos anos anteriores, o site apresentará as seguintes informações:
Probabilidade maior do período ser ensolarado, nublado, chuvoso, parcialmente nublado e neve.
Probabilidade da temperatura estar muito fria, fria, quente, muito quente. Também informa a média das temperaturas mínima e máxima dos anos anteriores.
Observe que nesta tela a temperatura máxima (40°) e mínima (30°) estão em Fahrenheit.
Aqui visualizamos as temperaturas mais altas, a média e as mais baixas de acordo com o horário do dia. Observe que nas primeiras horas da manhã concentram se as temperaturas mais baixas.
Se você tiver escolhido uma atividade, poderá observar neste gráfico a melhor época do ano para praticá-la
E por fim, é apresentada uma tabela como os dados dos últimos anos no período que você escolheu. No final da tabela há o link "Comma Separated Values", onde é possível salvar esta tabela no formato "separado por vírgula", e que pode ser aberto e manipulado no Excel. Com estes dados é possível gerar no Excel um gráfico como o que fiz abaixo.
Pronto. Agora basta você escolher a cidade, a época do ano e preparar as malas para viajar!
Assinar:
Postagens (Atom)











