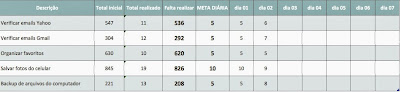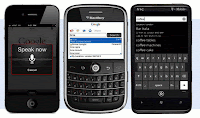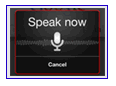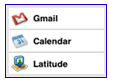Mac: conheça os melhores recursos "escondidos" do OS X
Dicas - 09 de abril de 2013 às 07h00Conheça alguns truques do sistema da Apple para computadores que podem passar despercebidos, mas são de grande ajuda no dia-a-dia.
Macworld / EUA
É um trabalho difícil, mas alguém precisa fazê-lo: encontrar truques do OS X que costumam passar despercebidos. Às vezes faço uma verdadeira caça por eles; em outras apenas encontro-os sem querer. Confira abaixo uma lista que aposto que inclui itens que você também deixou passar.
1. Force o fechamento do aplicativo atual
Apertar Shift antes ou depois de abrir o menu Apple (o ícone de maçã localizado no canto superior esquerdo da tela) altera o comando Forçar Encerrar para Forçar Encerrar "App Atual". Por reflexo, sempre apertei Command+Option+Esc, selecionava o aplicativo congelado na caixa de diálogo se necessário, clicava no botão Forçar Encerrar, clicava confirmando a caixa de diálogo, e então fechava a janela. Mas agora apenas uso esse truque para me poupar desses passos extras.
O menu mostra um atalho de teclado para forçar o fechamento do aplicativo atual. Mas não fique muito animado: testei esse atalho em cinco computadores diferentes com Lion e Mountain Lion sem sucesso. Apenas fazer a seleção do item pelo menu funcionou.
2. Dê um tempo nas notificações
Quer um alívio temporário daquelas notificações úteis, porém intrusivas, de aplicativos como Mail, Calendário, Lembretes, entre outros? Você não precisa desabilitar cada um deles pelas Preferências de Sistema, porque há um botão On/Off escondido.
Clicar no ícone Notificações no canto direito da barra de menu ou usar um movimento de deslizar com dois dedos no trackpad (começando o movimento pelo canto direito do trackpad) abre o painel de Notificações. Com um mouse, use a barra de scroll do painel ou a ação mais "boba" de interface da Apple: aperte (ou seja, manter o botão do mouse apertado) no topo da categoria mais alta até o painel se mover. Então, você pode desabilitar a opção Mostrar Alertas e Banners.
Como um lembrete do "estado" Off, o ícone de Notificações fica cinza na barra de menu. De forma útil, as notificações voltam a funcionar normalmente no dia seguinte para que você não se esqueça de reativá-las.
E agora que você sabe o que acontece em segundo plano, aqui vai um atalho: é possível habilitar e desabilitar as notificações temporariamente com um simples clique Option no ícone Notificações.
3. Esvazie a lixeira a partir do Dock
Não é preciso ir até Finder > Esvaziar Lixo se o seu cursor estiver próximo do Dock. Clique no Lixo enquanto segura a tecla Control para conseguir um menu pequeno com um comando Esvaziar Lixo. Se dados sensíveis forem um problema e quiser apagar seus arquivos de forma mais segura (o comando padrão Esvaziar Lixo deixa informações que podem ser recuperar com um programa especial), aperte Command antes ou após abrir o menu da lixeira para ter o comando Esvaziar Lixo de forma segura.
4. Reinicie o Finder
Quando tiver problemas no Finder – como ele congelar, ou as janelas ficarem estranhas ao mudar de visualização – reiniciá-lo é uma cura quase que garantida. Acesse o comando Reabrir (Relaunch) ao apertar Option e então clique no ícone do Finder no Dock para ver o menu dele. (Ao contrário de outras mudanças do menu no Dock com a tecla Option, essa exige que você aperte Option antes de abrir o menu.)
5. Vá diretamente para suas informações de sistema
Precisa olhar o tipo ou velocidade do processador do seu Mac, ou verificar os ciclos de bateria do seu notebook? Apertar Option antes ou depois de abrir o menu Apple muda o item Sobre esse Mac para Informações do Sistema. (Normalmente são necessários três passos para conseguir acessar Informações de Sistema: é preciso selecionar Sobre Esse Mac, clicar em Mais Informações, e então em Informações de Sistema.)
6. Faça logout rapidamente
Apertar Option quando você usa o menu Apple também muda o comando Log Out (Finalizar Sessão). Ele perde a elipse que significa uma caixa de diálogo, assim é possível "pular" a caixa Tem Certeza que quer Finaliza a Sessão?. Você ainda poderá salvar todos os documentos alterados antes de o logout ser realizado.